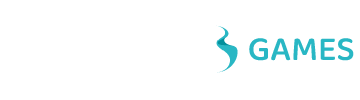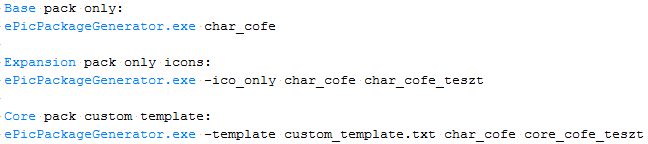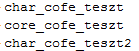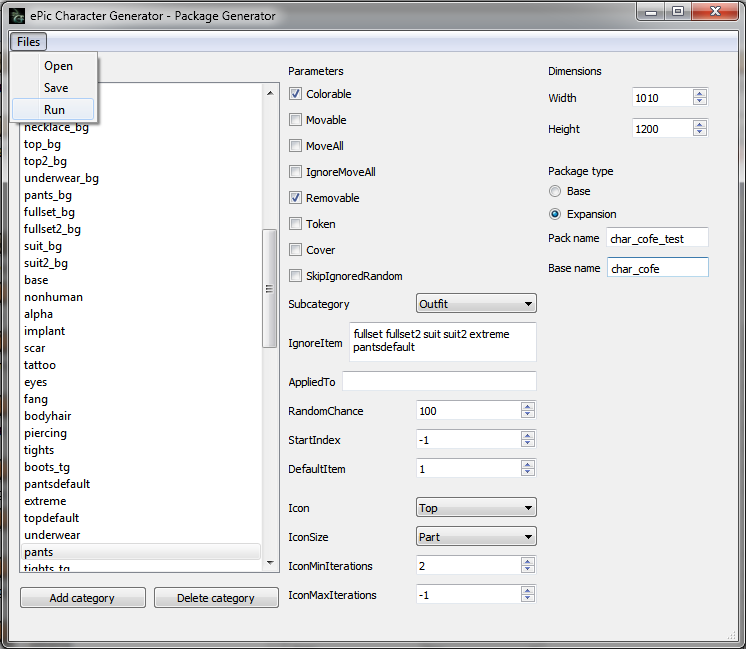Developer Program
If you want to create your own packages for others to use you can sign up to our Developer Program and download the necessary tools for it. You can freely play around with it, try out different ideas and see how they look in the program. However if you are considering developing a pack to actually share with the community, we would advice to get in touch with us first so we can make sure that the pack you would like to work on is in line with our plans, and of course with other content creators too.
There are several different type of packs you can create:
- Base character packs don’t have much content, but provide a backbone for expansion packs. Examples are the current Female, Male and Muscular Male packs.
- Expansion character packs can be loaded on a single base. All the Season #2 packages are expansion packs.
- Standalone character packs can be used if you intend to develop a single pack only, without future expansions. All our Season #1 packs are standalones.
- Core packs don’t have character or base specific items, instead provide the categories in the General one, like background, companions, effects, cards and tokens, etc. Setting the Theme of the pack will define where it will appear. Currently Fantasy and Modern themes are available.
Video overview
We strongly advise to read through this page, as we covered lots of useful details on how to create and test your custom package in the software, however this video will also give you a basic understanding on how you can see your creations in ePic Character Generator, so it’d might be a good idea to start by watching it.
How to get started?
Once you’ve downloaded the Developer Pack, unpack it in the directory you’ve installed the generator. We generally recommend not to use any system directories, like Program Files, as you’ll most likely face some permission issues, meaning you’ll need Administrator rights to save or edit files in those directories. If you have a secondary drive like drive d:\ it’d be better to install the software and the developer pack there, alternatively you can use the Users directory in c:\Users\your_user_name\ to install the software, as in this location you can save and edit files freely. After unpacking, you should see the following structure:
- assets: this will be your working folder, the packages you put here can be loaded in the program in developer mode
- dat: folder for the data files used by the program
- logs: logs and crashdumps are being created here
- package_generator: contains the tool to generate usable packages from the images you create
- psd_template: contains a psd with a basic setup for you to build upon
How to create the Demo pack?
- Open the template.psd in Photoshop. You can use any image editor software you’d like, but we’ve put together this psd to provide a better understanding of the program’s structure. You can then see the categories and their respective order being setup as layers.There are a few layers saying they will ignore others. This means that if there is an active item selected on that layer, the ignored layers will be turned off. This can be used to eliminate category-pairs which look wrong.Most of the layers have a Front and a Back part. This enables you to position your items correctly, as the Front will be shown in front of the character, while the Back will be put behind, as you can tell by the ordering already.The Alpha layer is a special one, as you can’t see this in the program. You can use this to create special bodyparts which completely override the original base character. We’ll show you an example of how to set up such later. You can only create alpha items for a base or standalone character.Once you’ve familiarized yourself with the psd you can add new items to each category and see how they look in Photoshop. When you are happy with the results you can use the ePic Exporter script to export the images, located next to the template.psd (you’ll need to have CS2 version at least to be able to use the script). Every layer will be exported to the folder specified between the [] signs in the layer’s name, so make sure not to modify them.If you prefer using GIMP over Photoshop, we also got you covered. Simply copy the gimp-epic-exporter.zip from the psd_template directory to GIMP_install_directory/lib/GIMP/2.0/plug-ins, extract it, and then select File/Export Layers in GIMP. Make sure to always tick “Include layers” when exporting. It’s important to note that to run the exporter plugin, you’ll need to use GIMP 2.8 or higher.
When exporting the images please consider what names you are using for each layer. If you are following the convention of naming everything from 1, 2, 3, etc there should be no problems. Our tool will automatically rename all the files in the directory to match this convention, so in case you are using any other names keep in mind to delete the content of the pictures directory before every export so you won’t keep the old images and only use the new ones.
In case you don’t have either Photoshop or GIMP yet, we’ve created a folder called exported next to the psd. This is the result of the export, so you can still make progress, although it would be a bit harder to get a good grasp of how the layers are set up or to easily see how they interact with each other. You might notice that all the images are png files except the backgrounds. This is because the backgrounds don’t need transparent parts, so they can be saved as jpgs to save some space, so the script will automatically save them in this format. - We have the following naming convention in place:
– the first four characters tell what the pack is. char means it’s a character, and core means it contains items in the General main category, usable by multiple characters and bases.
– the second four character tell the name of the pack, cofe means Common Female, while coma is Common Male.
– the third part is the name of the expansion, if it’s an expansion pack. el is Elf, dr is DrowYou will find the char_cofe_test folder in the assets directory, which means it’s a character for the cofe base, and the pack name is test. If you open it you’ll see the directory called pictures. Copy the content of the exported folder (either the one you’ve created using the exporter script, or the one we’ve added in the psd_template folder) to the pictures directory, so you should have a structure like this: assets/char_cofe_test/pictures/ list of categories. - Once you’ve put everything in the pictures folder you can run the package generator tool. Navigate to the package_generator directory, where you’ll find a bunch of files, but there are only two which should be interesting for you:
– generate_char_cofe_test.bat is used to run the package generator with preset parameters. You can always run the .exe and type the parameters by hand, but it’s easier to have .bat files. You can open it in a text editor to see what’s inside. There are several parameters you can set, but the most basic usage would be: [optional: expansion/core pack name]. If you want to generate a base pack, only set the first parameter, and if you want to create an expansion or core pack, then set the first parameter to be the base pack, and the second one to be the pack you are working on. Later if you only want to update parts of the package you can use the -ico_only to generate only the icons and -cfg_only to generate only the config files. The program will use the cfg_template_*.txt files to generate the pack based on what parameters you have entered, but if you want to use your custom config template, you can override the default behavior by specifying -template your_custom_template.cfg. These parameters should be specified before setting the .
– packs.txt is used to load the packs you are working on. After you’ve created a new pack in the assets folder, all you need to do is put it in this file so the program will read it. Put each pack in a separate line. Enter char_cofe_test in the first line right away. If you had three packs already it would look like this:
For now, you can run the generate_char_cofe_test.bat to create the pack from the files you’ve put in there. After running the script you can revisit the asset folder. You’ll notice that a new folder has been created with the same name, but having the _prev prefix at the end. This folder only contains the icon, preview and info images for the character, while the .txt tells the program which pack it should open, and which theme it belongs to.
If you step into the char_cofe_test directory you’ll see that there is a new folder here too, icon stores the icons for the images. The .txt is a map for this packages, as it tells the program how the categories should behave, which order they should be rendered and how many item each one has. Be aware that if you change the order of the categories, or create new ones, you’ll need to set this up as a base or a standalone character, as the expansion characters only provide the item numbers from them, and all other information is discarded. Currently we don’t have a way to allow you to create new categories from scratch, so you can use existing ones as placeholders and meanwhile get in touch with us to provide you with the new ones if they are really needed. - Congratulations, your test pack is ready to be used! Start the generator, navigate to the Female packs and open the test package you’ve just created. As you navigate around you can notice that the extreme item is not making the lower body correctly disappear.Let’s fix this by using alphas. Open the char_cofe_test/pictures/extreme folder and you’ll see that there’s only a single file called 1.png. In order to activate the alpha for a specific item, you’ll need to create a new file here called alpha.txt. All you need to do is put two indexes here, the first one will be the item index which should activate the alpha (in that case it’s item number 1), press space, and the second index is the alpha it should activate (in this scenario we want to hide the whole lower body, so alpha number 5). The result should be like this: 1 5. If you want to put more items using alphas here, you can separate them with a single comma. For example, if you want to switch on alpha 5 to item 1, alpha 2 to item 2, and alpha 1 to item 3, you put in: 1 5,2 2,3 1. Remember that the alpha items are in the base package, so in char_cofe in this case.
After you’ve saved the file let’s run the package generator again, once it finishes all you need to do is navigate back to the menu and start the pack you are working on, all your changes will be loaded. You can test changes on the images simply by deselecting and selecting them again while the pack is open. You only need to restart the pack if you change something in the config file (add or delete items for example).You might notice that the General items are not visible in the program, although they are in the pictures directory. This is because char packs don’t have these items, only core do. You can go ahead and create the core_cofe_test pack with the exact same categories in the pictures folder and generate it. In this case, you’ll see all the General items too. If you want to see what categories are in char or core, you can check the cfg_template files in the package_generator directory.We’ve included the three base characters in the assets directory, so you can have the bases and alphas to start working on expansion packs for them, if you want to. You can also see what categories are in there, as they are used by the package generator tool to create the necessary icons. If you create a base you’ll have to include at least one image in the base and background categories. Notice that the background is the one which is used for the transparent saving option, and it’s index is 0 instead of 1. Items at the 0 index will be used as default items.
How to create new categories?
If you decide to create a standalone character instead of an expansion pack, you’ll might come up with several item types which don’t fit into any of the existing categories available in the software. To overcome this, you can use the ePicConfigEditor.exe located in the package_generator folder.
Once started, you’ll first want to open an existing config file. Hit Files/Open, and select the cfg_template_base.txt. After loading, you can examine the order of the current categories, as well as all the properties that can be fine-tuned in the program. Please keep in mind that the order the categories are listed is the same as in what they’ll be rendered inside the software, starting from top being rendered first, while the last will be the one on the top. If you want to place items behind the character make sure to add the category above the “base”, and if you want items to be in front of the character, then below it. The order of the categories can be changed by drag&dropping selected categories to new positions. You can delete existing ones and create new ones by pressing the buttons below the list.
Keep in mind that if you want to create multi-layered categories, you’ll need to manually create the _bg part of the category, and add it to the selected position in the category order. Same goes for the items which can be Toggled, you’ll need to specify the location the item should be toggled to by creating the _tg category and place it in the correct position. It doesn’t matter what parameters you’ll add to the _bg or _tg parts, as they inherit everything from the main category, except for the Subcategory, which should be set to Hidden.
Now if you take a look at the parameters some of them will be self explanatory (like Colorable or Movable), while others might need some explanation:
– MoveAll means that if you move the selected category, all other categories will be moved as well. Currently only the “base” category has this enabled, so you can move the character around and all the items on it will be moved with it.
– IgnoreMoveAll is doing the opposite. When you are moving a category around which’d move everything else around, the items which ignore this will be left in place. This is usually enabled on items or effects which don’t have a connection with the character, so they don’t need to be moved.
– Removable means there’ll be a default crossed circle icon, which can be selected and then no item will be displayed in this category. There are a few categories which we always want to have items in, like the base, ears, eyes, or underwear, so in these cases disabling Removable will make the crossed circle icon disappear.
– Token is for token and card frames, where a cover should be applied to hide most of the image, and only a small part should be left visible.
– Cover is used when a token or card frame is active to hide the image. By default this is just a fully white image.
– SkipIgnoredRandom will make more sense once you learn what ignored means. This flag enables the category to keep an active item in it when a Random is being rolled, and not to roll on other items which would have the opportunity to hide the category. You should enable this on any categories which have circular ignore lists.
– Subcategory defines in what main category (the ones in the middle panel) this subcategory should be visible in. If you choose Hidden, it means that this category will not have a button in the menu, and can only be made visible by using other methods. All _bg and _tg categories should be in the Hidden main category.
– IgnoreItem is a list spearated by spaces of other categories which should be hidden when this category is active. For example you can create three categories for weapons, Left_Hand, Right_Hand and Both_Hands. You want Left_Hand and Right_Hand to ignore Both_Hands, and Both_Hands to ignore Left_Hand and Right_Hand. What this means is the user can freely select items in both Left and Right Hands independently of each other, but when an item is selected in Both_Hands category, then the Left and Right Hands will be set back to default, so they won’t conflict with the item placed in both Hands.
– AppliedTo is only used in the Alpha category, you can specify here which categories the alpha should be applied on.
– RandomChance specifies that when the Random button is pressed, what percentage this item should be randomized. 0 means never, while 100 means always.
– StartIndex is only used when we don’t want to make an item Removable, but instead have a 0. item. This is used in “base” and “background” for example, where you’ll both need to put a 0.png or 0.jpg in the pictures/base or backgrounds folder. This is somehow the older alternative of Removable, you can use whichever looks better for you.
– DefaultItem can be used to set an item which should be used when the package is loaded. For example you can set a default Hair to the character, so when the pack is loaded the character won’t start being bald.
– Icon is used to set how the icon should be generated by the config generator. Top will start to create the image while keeping the Top in focus, while Center and Bottom will focus on other parts. You usually want to create icons for hairs from the top, for eyes in the center, and boots from the bottom.
– IconSize specifies what part of the item should be visible on the icon. Part means only part of the item will be visible, while Full sets that the item should be zoomed out to be put on the icon in full.
– IconMinIterations and IconMaxIterations are only used when IconSize is set to Full. This defines how many times zooming is allowed to find the perfect view of the item.
– Dimensions can be used to specify new width and height for the pack, but please keep in mind that 1010×1200 is what is being used by all Season #2 packages currently, and the UI is built for this aspect. If you want to use different dimensions, please let us know before starting production of the package.
Now if you configured your new categories, set the order of the layers and fine tuned all the parameters you’ll want to Save your config file so you can reuse it later. We’d advise to use a different name instead of overwriting cfg_template_base.txt, so you can always check how we set up our characters if you need to. Once everything is ready you can either use the ePicPackageGenerator.exe by running the .bat file and adding the -template your_custom_template.txt as an argument, or you can run this from the Config Editor too. At Package Type you can select if you want to generated a Base Package, or an Expansion one. If you need it to be a base, type the package name in the box (char_cofe_test for the demo), and if you are creating an Expansion, you’ll also need to enter the name of the existing base character (char_cofe for exmaple). Once you press Files/Run, the package will be generated by using the newly created config file. If any errors occur or if the generation finishes successfully, you’ll be notified in the messagebox. When the generation finishes you can test the newly created pack in the software. For the new categories you’ll see that their icons are a bit different; this is beacuse we create all category icons by hand as it looks better compared to how it’d when the software creates them. All these icons will be used as placeholders during the creation of the pack, and once you are finished and submitted the pack to us, we’ll make sure to create all the necessary category icons so they’ll look just as the others do.
What to do with a finished pack?
When you’ve finished working on a package simply compress the whole package directory to a single zip or rar file and use the Submission Form below to send it to us. After your submission we’ll review the pack, create the necessary assets and convert it to our package file. We’ll get back to you with the details of when it will be released and to confirm other details, like the price, the distribution method and the options for revenue share.
To download the Developer Pack please Log in or Create a free account!!